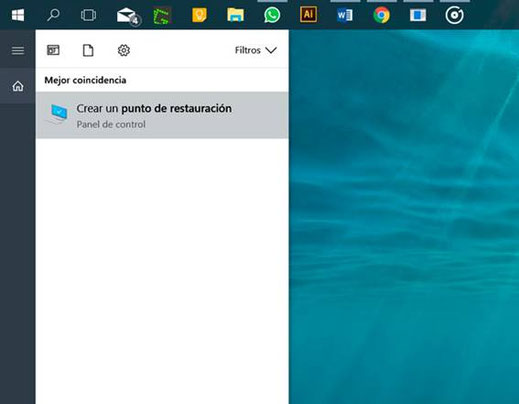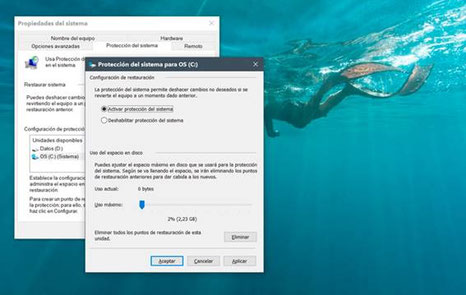A pesar de que esta versión de Windows es una de las más seguras y estables de todas las que han salido al mercado, siempre puede estar sujeto a problemas, que pueden provenir del registro corrupto tras una instalación fallida de una aplicación, un controlador de dispositivos que no trabaja correctamente, juegos con trampa o problemas con malware.
En el caso de que no tengamos conocimientos en la reparación de computadoras, esto nos puede traer un montón de problemas, pero afortunadamente tenemos a nuestra disposición una fantástica herramienta: La restauración del sistema de Windows 10.
Esta característica nos permite de manera sencilla y rápida volver a un punto anterior de Windows, es decir a un punto en el tiempo en que Windows funcionaba correctamente, con lo que desaparecerán los problemas y todo volverá a funcionar como el primer día.
Pero lo mejor de todo es que esta restauración del sistema de Windows no afecta de modo alguno a nuestros archivos, con lo cual tras pasados los pocos minutos que nos lleva restaurar Windows ya podremos estar trabajando nuevamente.
Sin embargo, antes de poder utilizar esta función de restauración del sistema en Windows, debemos asegurarnos de que tenemos habilitada la característica “Punto de restauración”.
Crear punto de restauración en Windows 10
Para asegurarnos de que la opción “Punto de restauración” está habilitada, y en caso negativo habilitarla y crear el primer punto de restauración, podemos hacer lo siguiente:
Paso 5: Para terminar de habilitar la función y crear un nuevo punto de restauración, solo resta pulsar sobre el botón “Crear”, y en el cuadro de diálogo que se presenta escribimos un nombre descriptivo para el punto de restauración. Luego de ello pulsamos sobre el botón “Cerrar”. A partir de este punto ya estará habilitado el punto de restauración.
Restaurar Windows 10: Para resolver cualquier problema volviendo a una configuración en la cual Windows funcionaba correctamente, debemos seguir los siguientes pasos.
Paso 1: Lo primero que tenemos que hacer es acceder al “Panel de control”, lo que podemos hacer escribiendo en el cuadro de búsquedas de Windows ubicado en la barra de tareas.
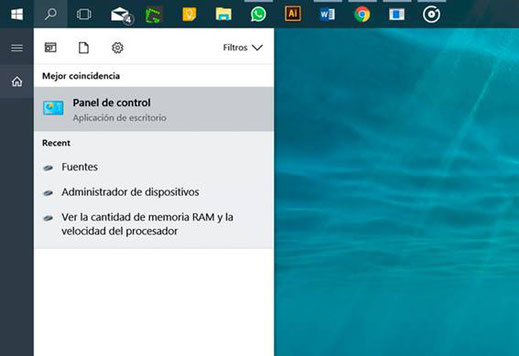
Paso 2: Cuando se ejecute el Panel de control, nos desplazamos hasta la opción “Recuperación”. Cuando se abren las opciones, seleccionamos “Abrir Restaurar sistema”.
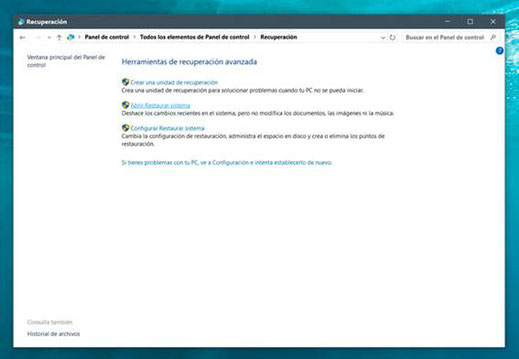
Paso 3: Una vez que se muestre la ventana de “Restaurar archivos y configuración del sistema”, pulsamos sobre el botón “Siguiente”.
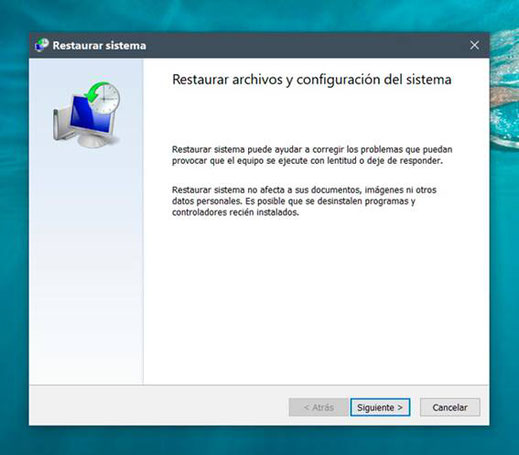
Paso 4: En la próxima ventana, pulsamos sobre el último punto de restauración que hemos creado, o sobre el punto de restauración que creemos que ha sido la última configuración de Windows que funcionaba correctamente.
En el caso de que tengamos cualquier tipo de dudas con respecto a la fecha o el momento en que instalamos la aplicación o el controlador de dispositivos que nos trajo el problema, siempre debemos seleccionar el último punto de restauración creado.
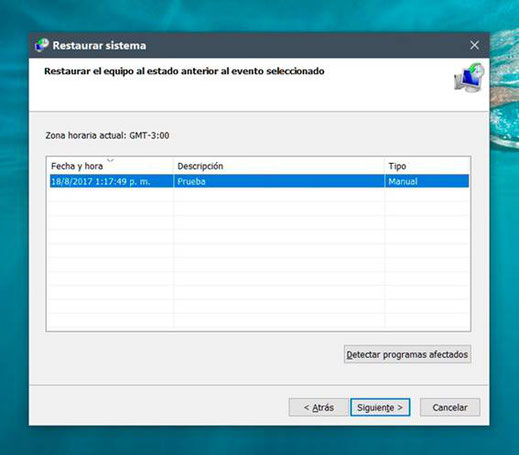
Cabe destacar que si queremos saber con exactitud que programas y controladores afectará volver a una configuración anterior, pulsamos sobre el botón “Detectar programas afectados”.
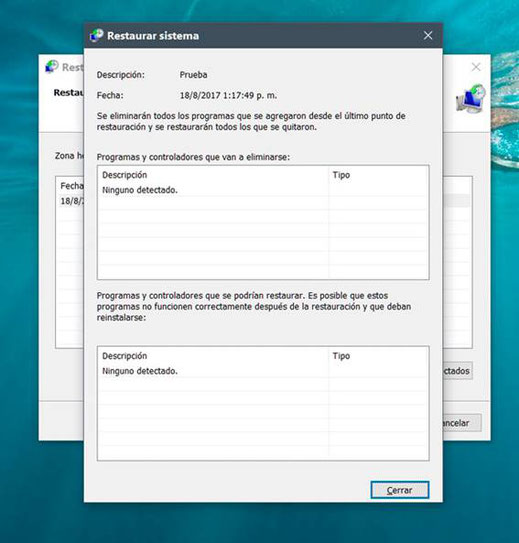
Paso 5: En la última ventana que aparece tendremos la posibilidad de confirmar que deseamos completar la operación de restauración del sistema, y comprobar que el punto de restauración sea el indicado, en caso contrario siempre podremos volver hacia atrás para corregir cualquier error que pudiera surgir.

Paso 6: Para que el sistema comience con la tarea de restaurar el sistema, y con esto eliminar cualquier problema que hayamos tenido hasta este punto, sólo nos resta pulsar sobre el botón “Finalizar” y esperar a que Windows termine de configurar todo nuevamente a un estado anterior.